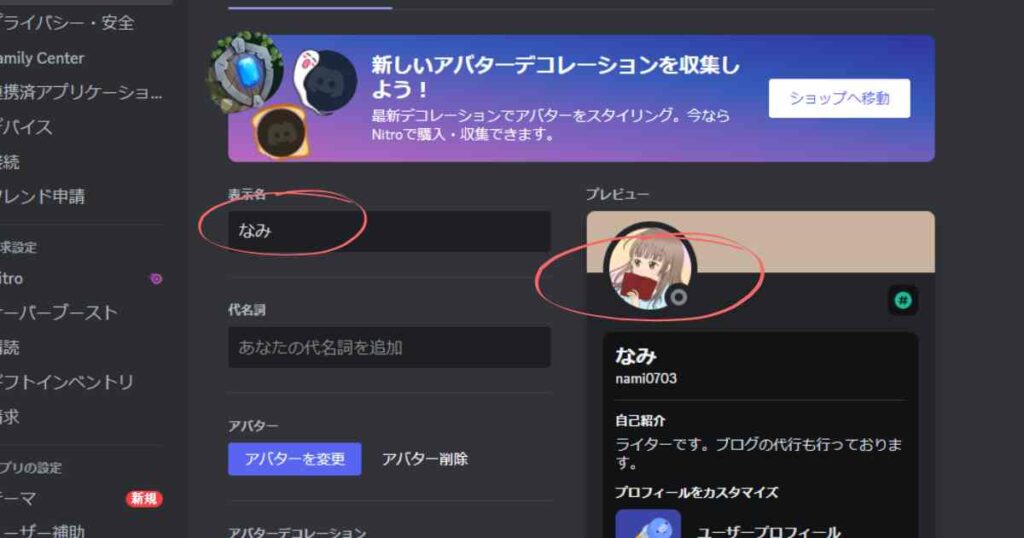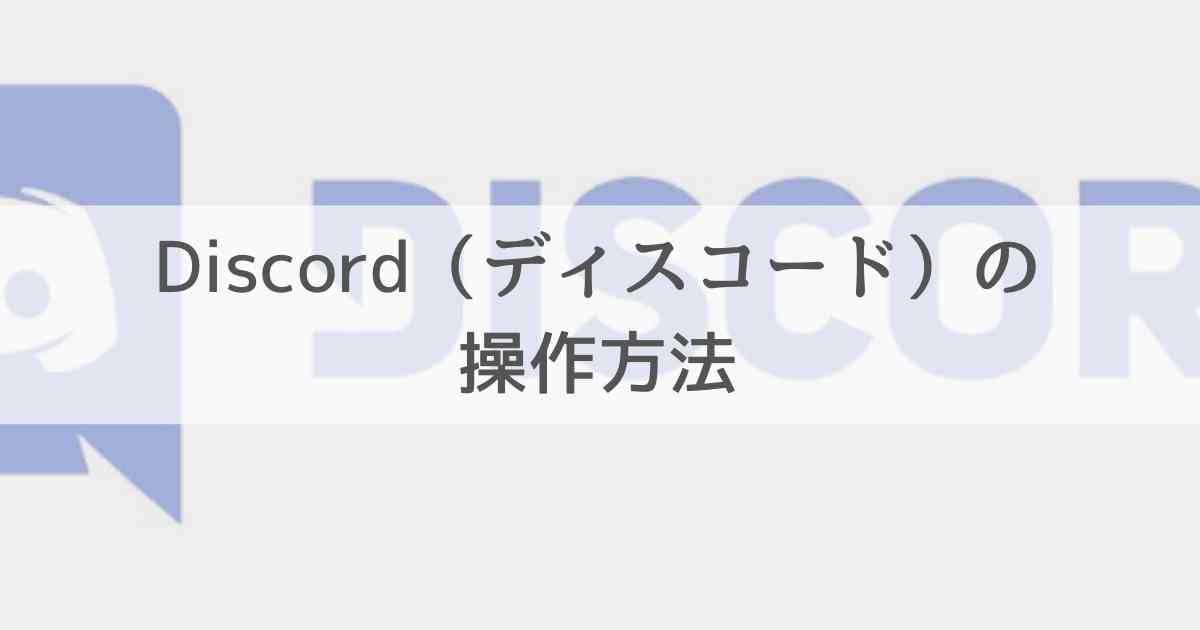整理収納学園では、Discord(ディスコード)を使ってやり取りをしたり、コンテンツを配信したりしています。
Discord(ディスコード)のよく使う機能について、ご説明します。
ディスコードのダウンロード方法
ディスコードは、ブラウザでも使えますが、スマホ・パソコン、両方ともアプリが用意されています。
ディスコードをアプリで使いたい場合は、公式サイトの「ダウンロード」という項目からアプリをダウンロードしてください。
スマホの場合
ディスコードのアプリをダウンロードしたら、下記の手順で参加してください。
参加方法
左側のプラスボタンをタップします。
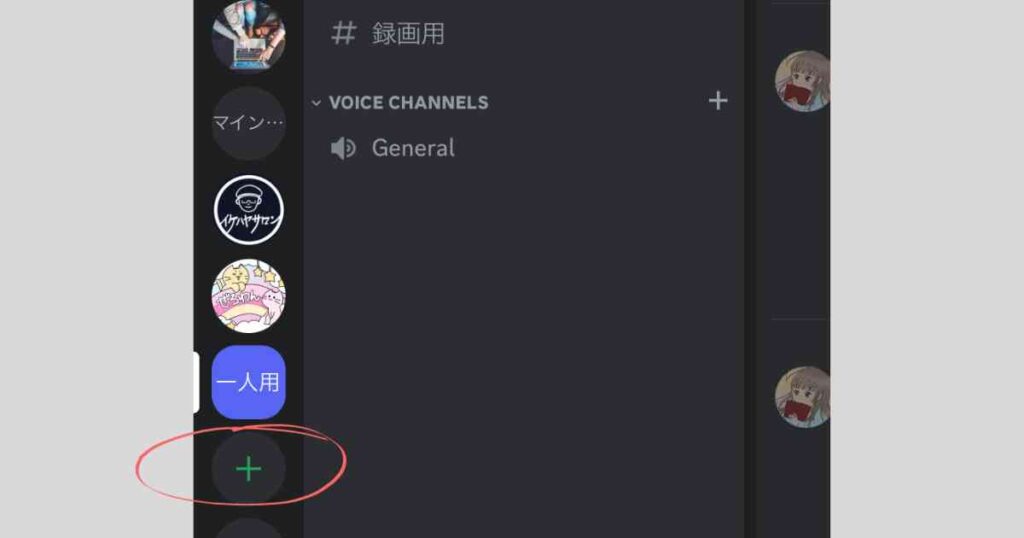
一番下の「サーバーに参加」をタップします。
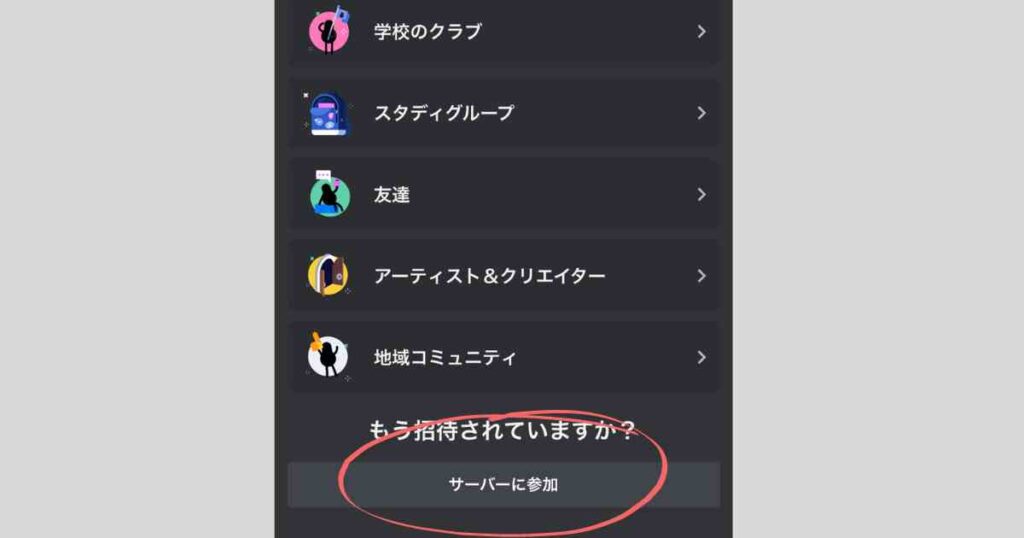
お送りしたURLをコピーし、「招待リンク」の欄に貼り付け、「サーバーに参加する」をタップします。
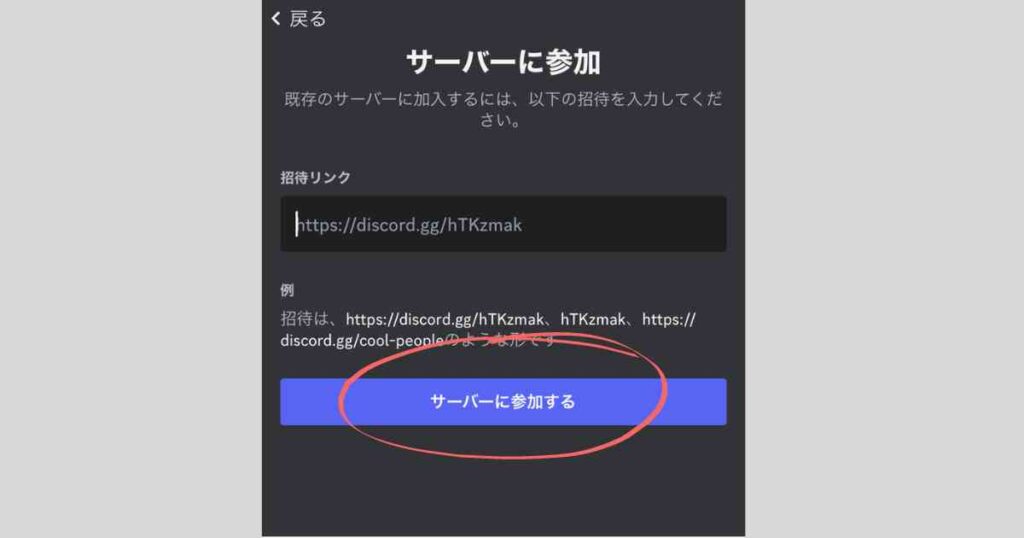
通知の設定について
チャンネル名の横にある3点リーダーをタップします。
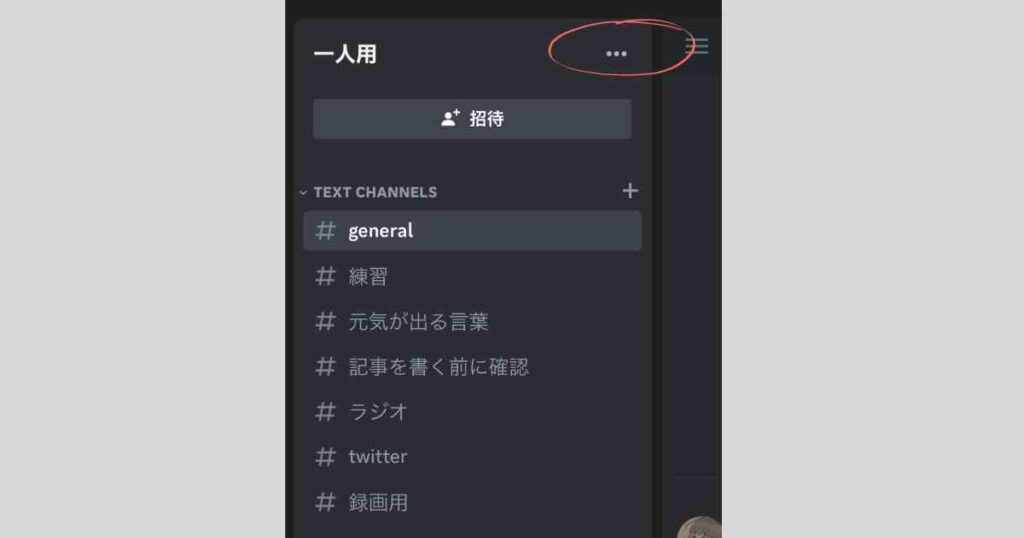
「通知」のベルマークをタップします。
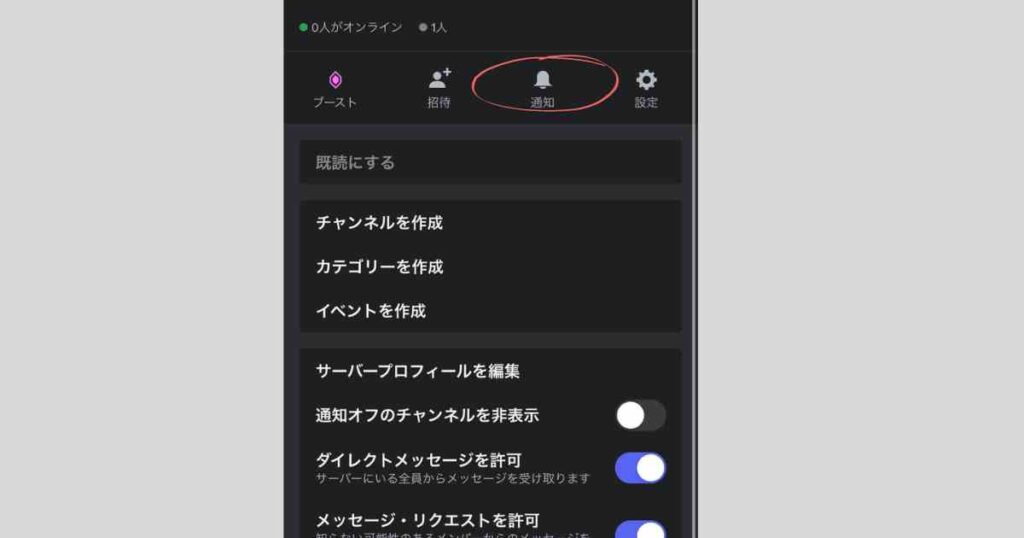
「@mentionsのみ」を選択し、右上の「閉じる」をタップします。
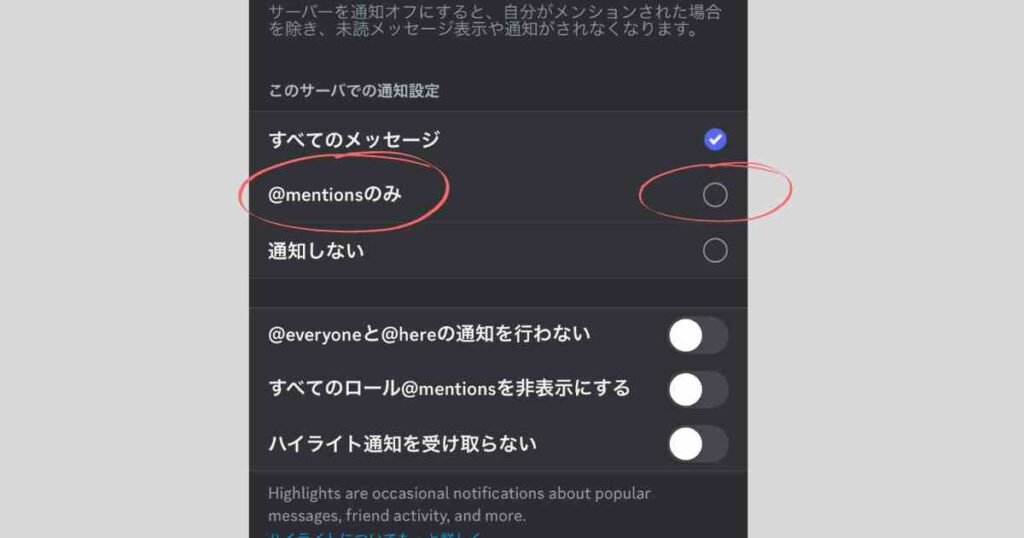
部屋が見えないとき
部屋が見えないときは、設定により隠れている場合があります。
部屋のカテゴリー名タップします
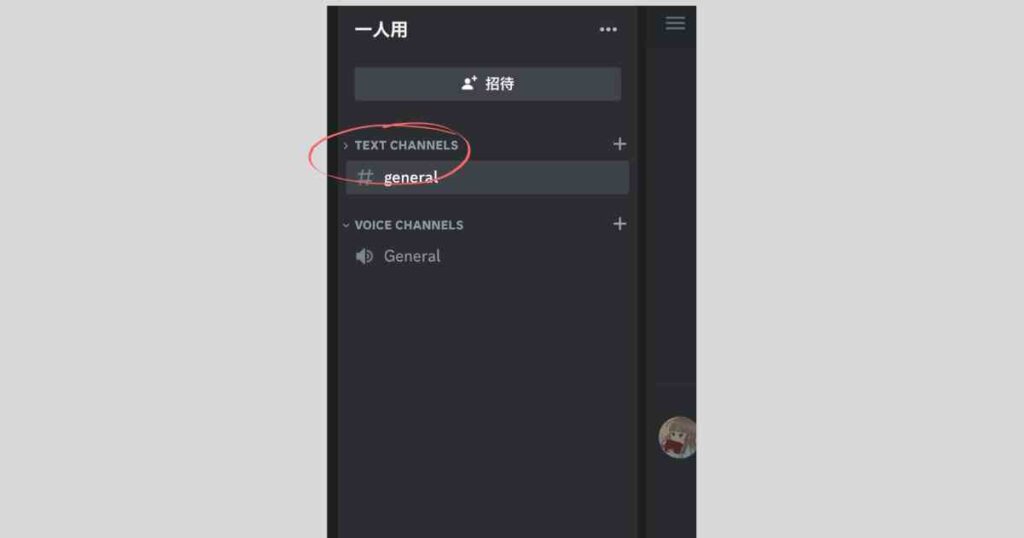
隠れていた部屋が出てきます。
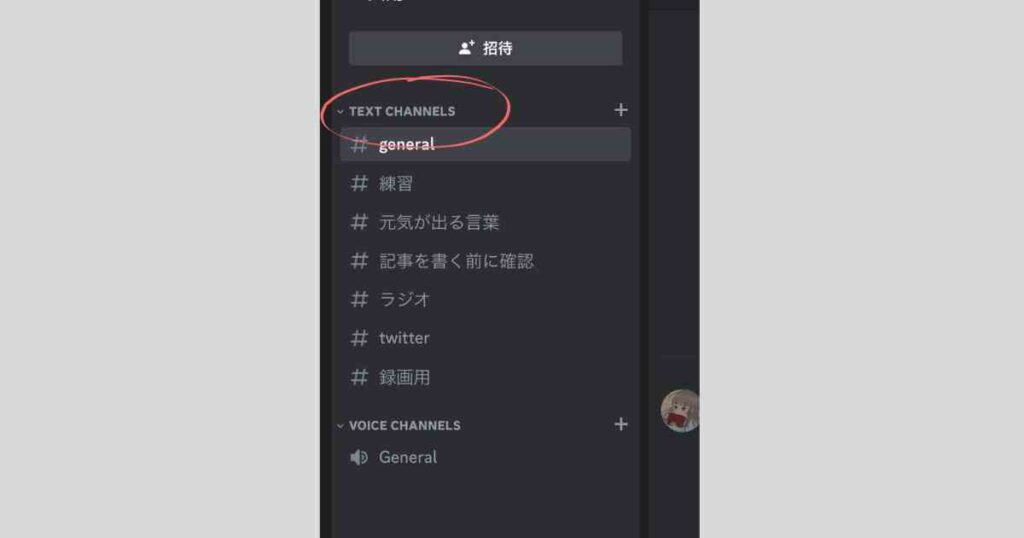
ラジオの入り方と抜け方
音声でのイベント時に利用します。
ラジオに参加するときは、イヤホンなどがあると聞きやすくなります。
入り方
スピーカーマークの部屋をタップします。
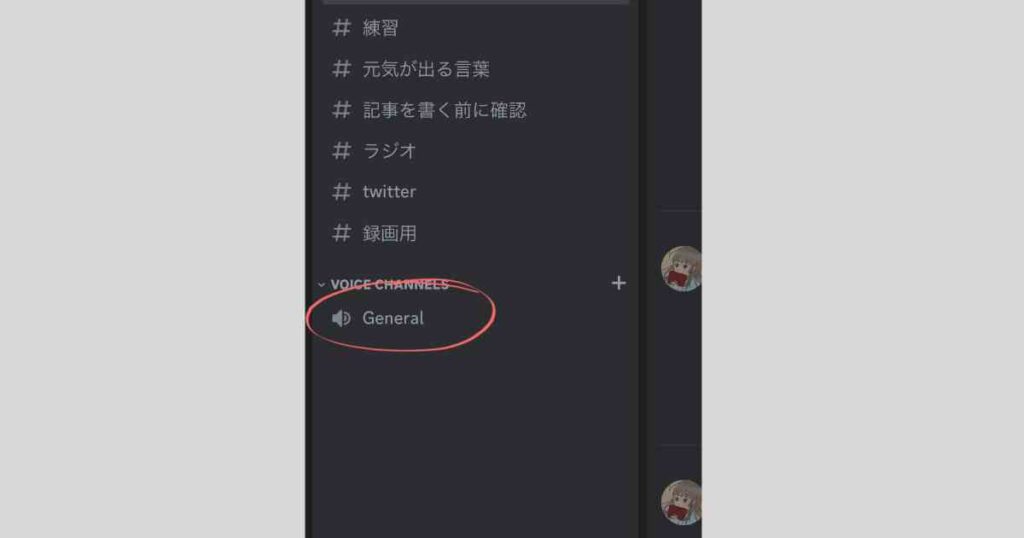
緑色の「ミュート状態で参加」もしくは「ボイスチャンネルに参加」ボタンをタップします。
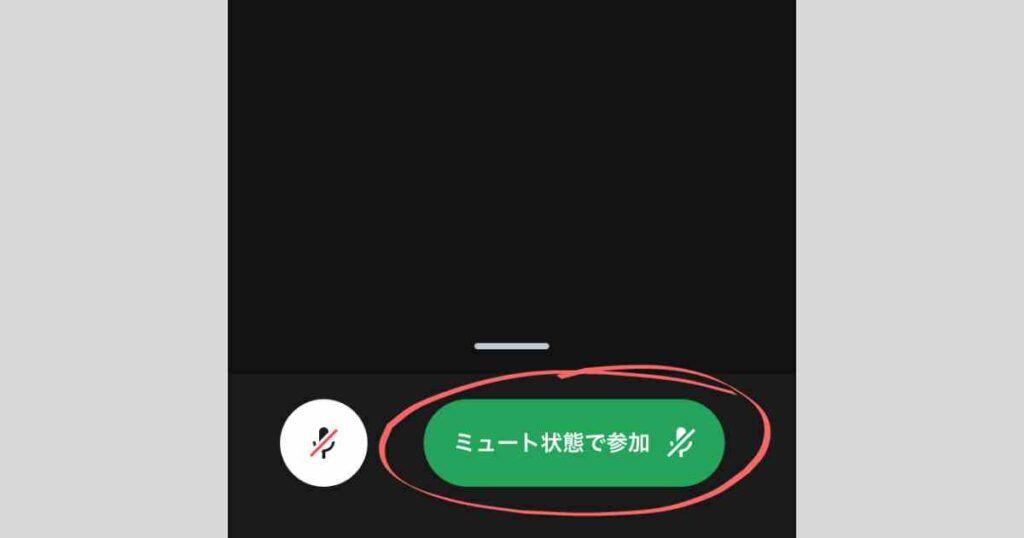
スピーカーマークの下に自分のアイコンが出てきたら、ラジオに参加できています。
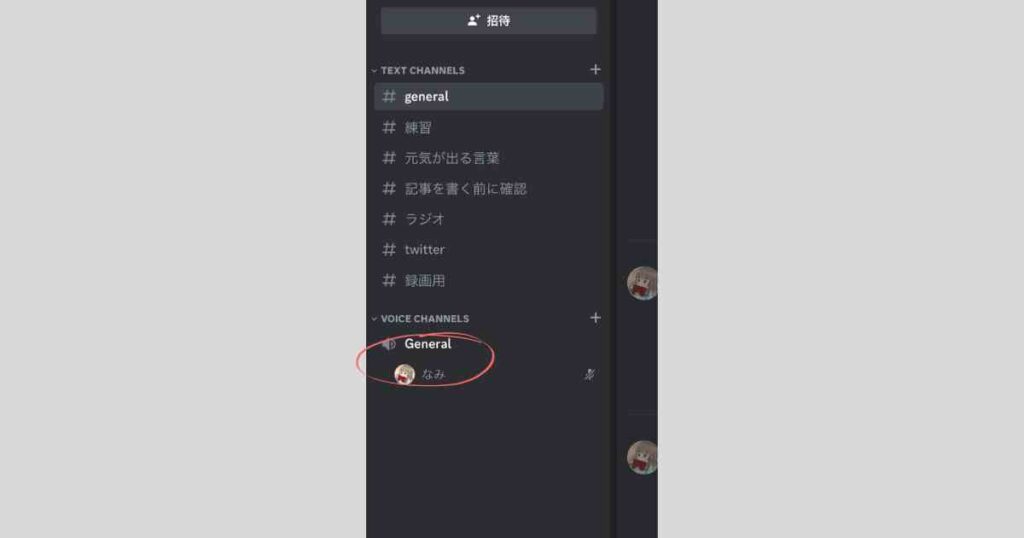
抜け方
スピーカーマークの部屋をタップします。
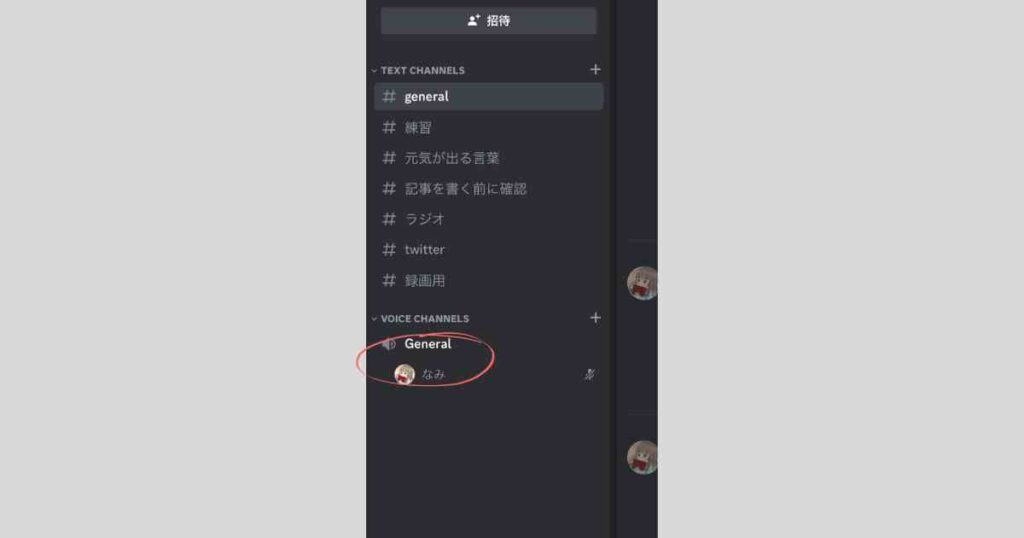
画面の右下にある、電話(切断)のボタンをタップします。
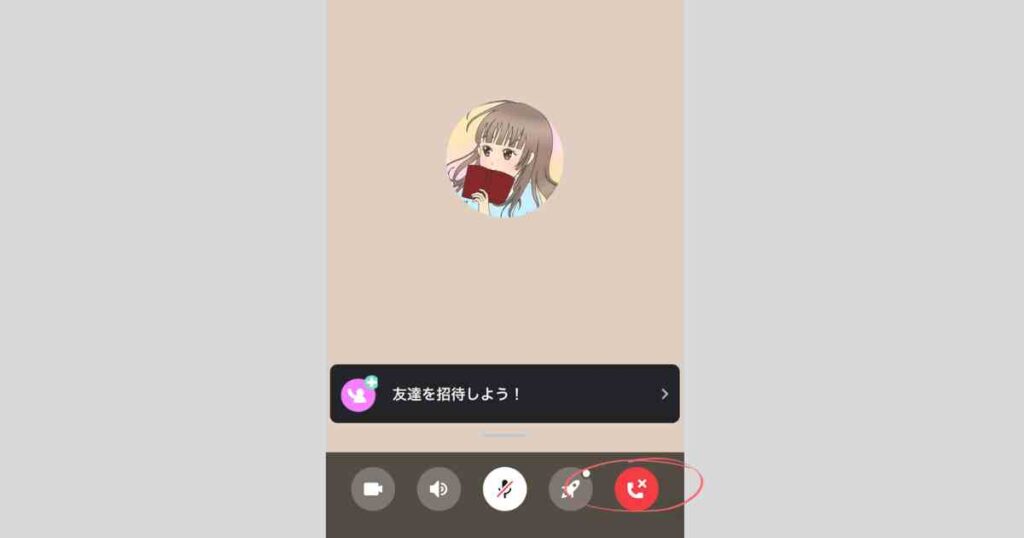
音声が聞こえない場合
イヤホンから音声が聞こえない場合は、スピーカーモードになっている可能性があります。
ラジオの部屋をタップしてから、画像のスピーカーマークをタップしてください。
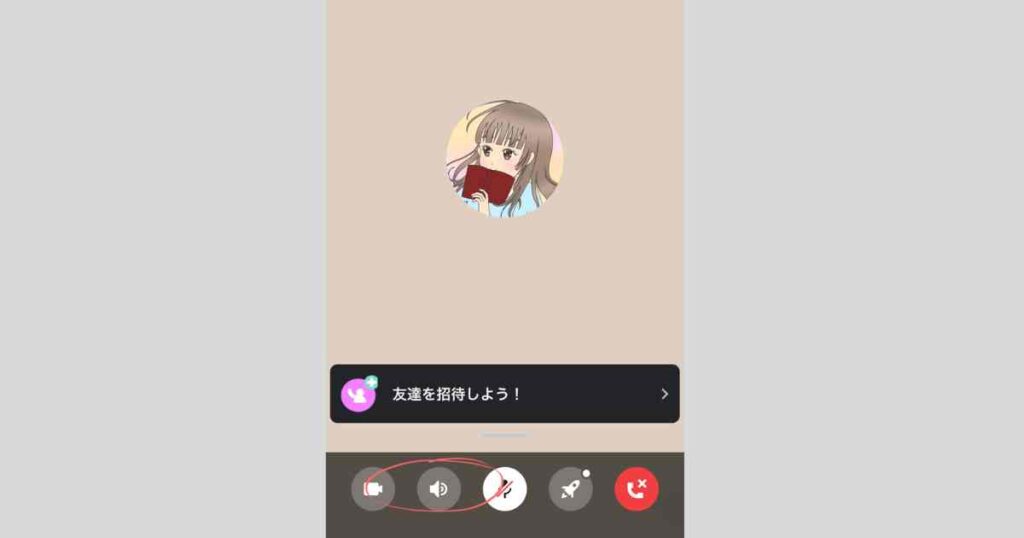
メンションの方法
特定の人に、通知付きで呼びかけることができます。
通知付きで呼びかけることを「メンション」と呼びます。
メッセージ欄に半角で@マークを入力します。
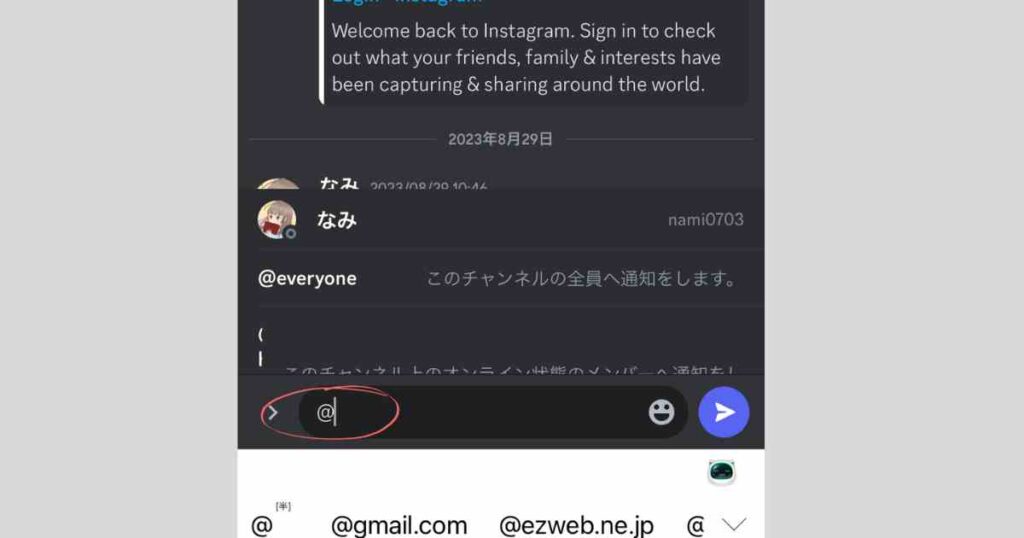
候補名が表示されるので、呼びかけたい人をタップします。
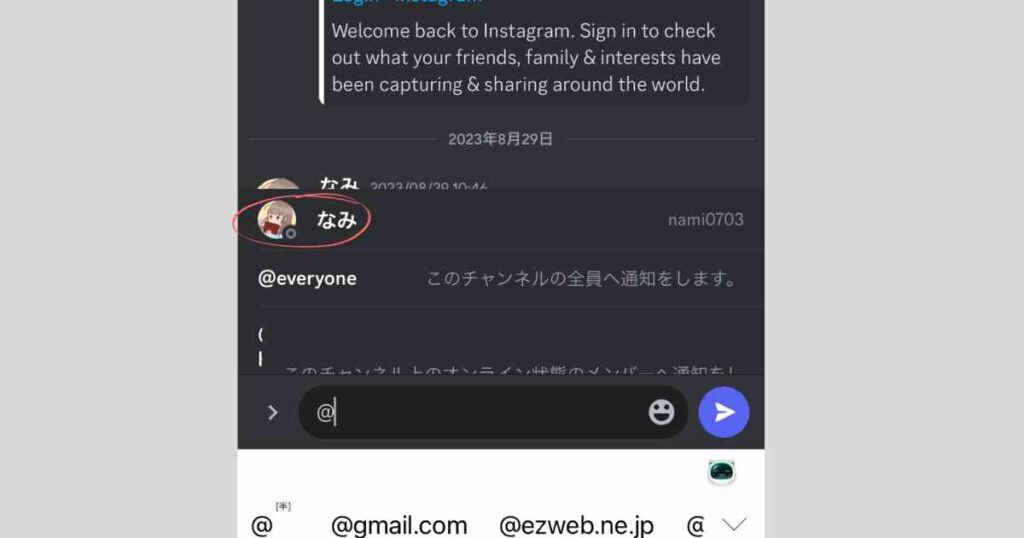
このままメッセージを入力すれば、メンションができます。
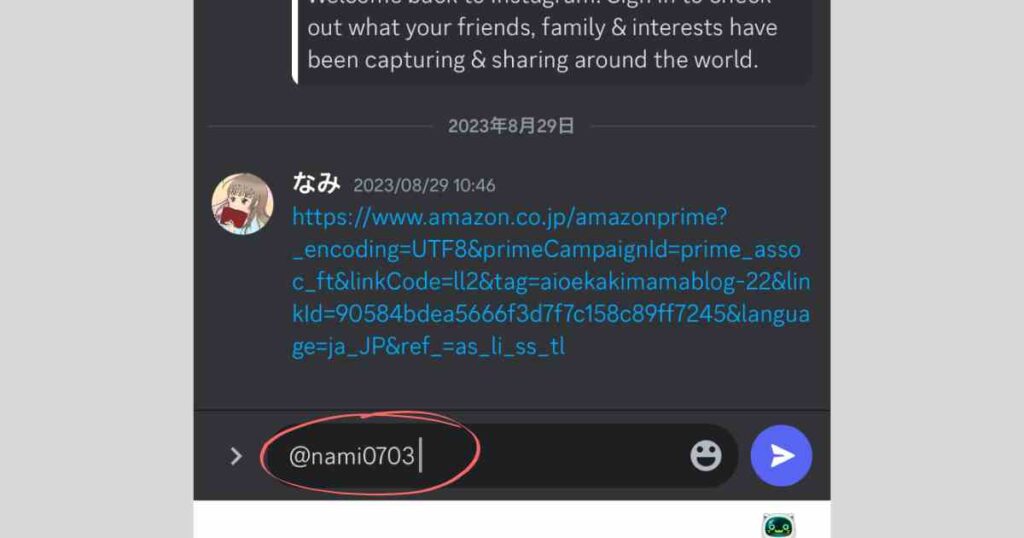
メッセージ内の名前の色が変わっていたらメンション成功です。
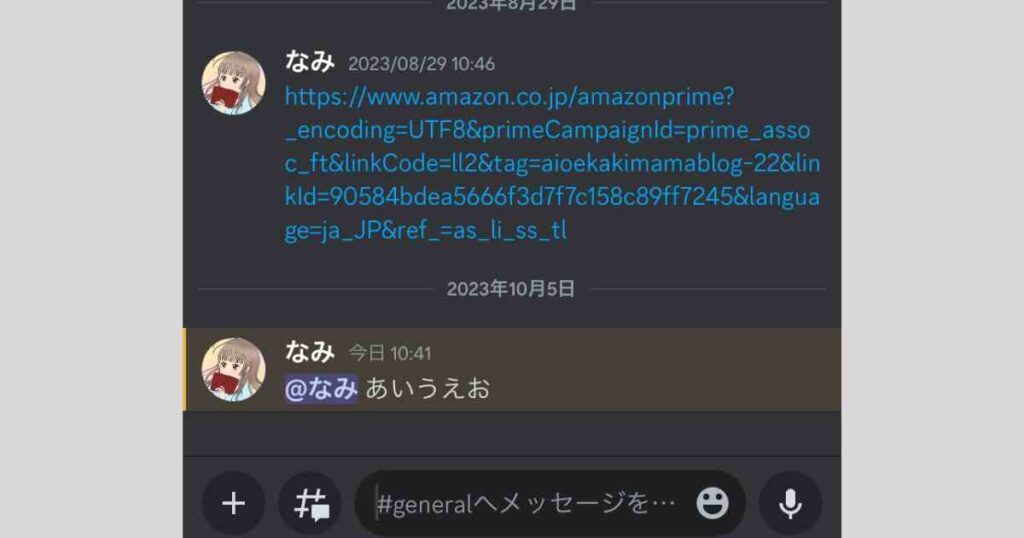
名前・アイコンの変更方法
右上の三本線をタップします。
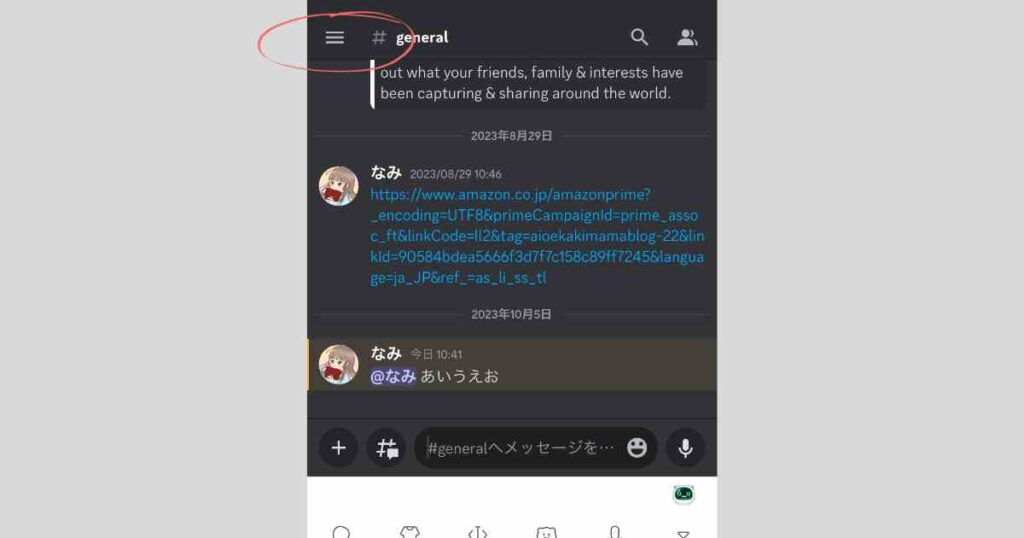
右下のアイコンをタップします。
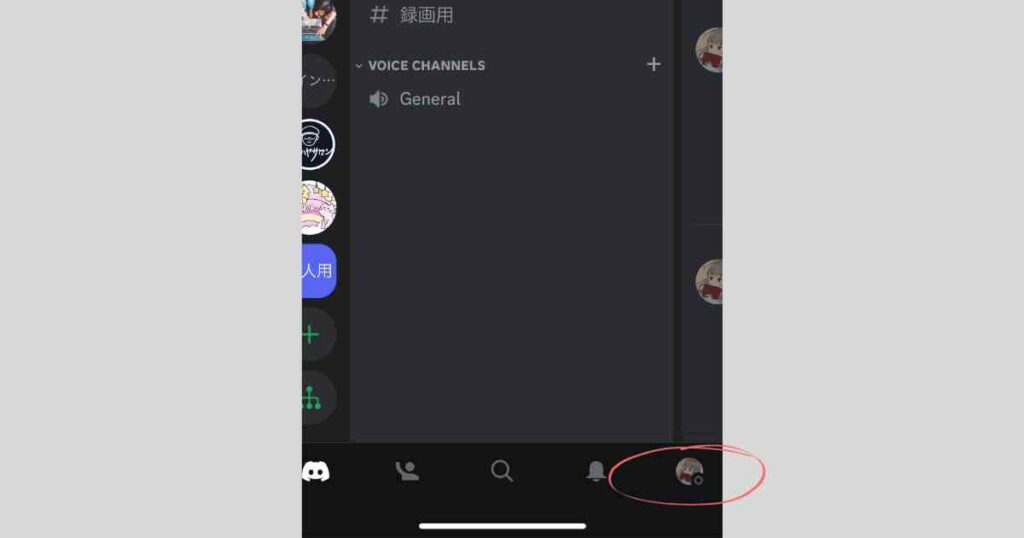
ペンのマークをタップします。
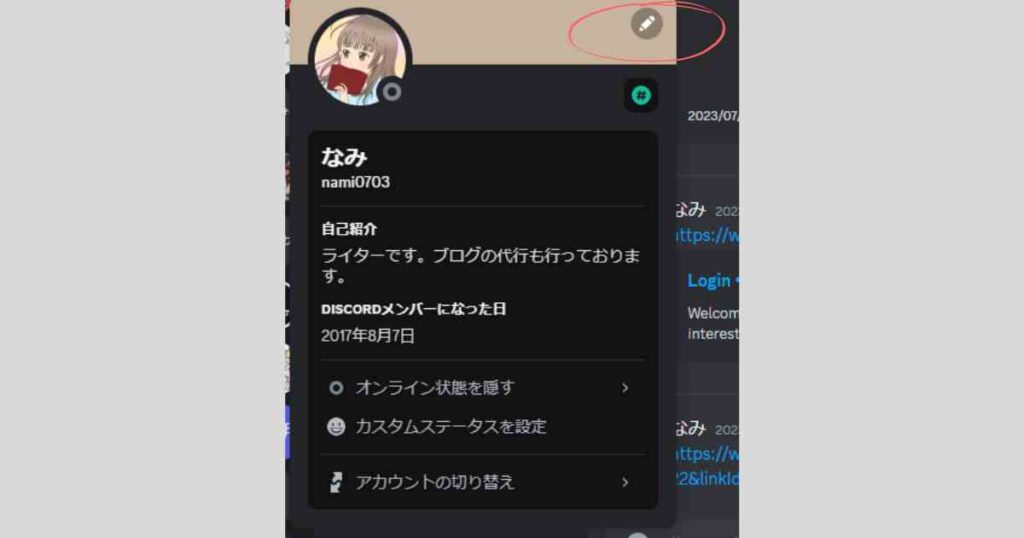
「プロフィール」をタップします。
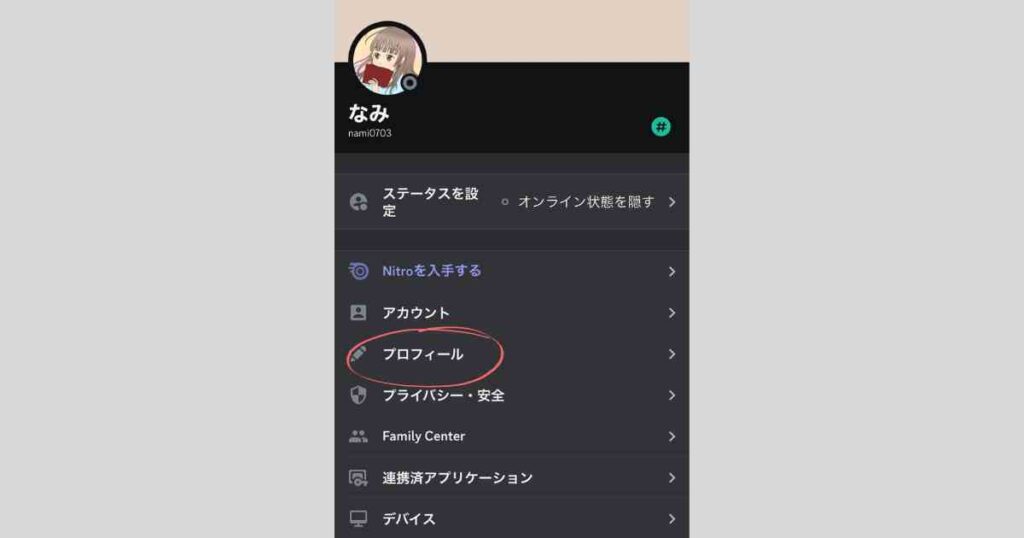
名前、アイコンの画像を変更できる画面に切り替わりました。
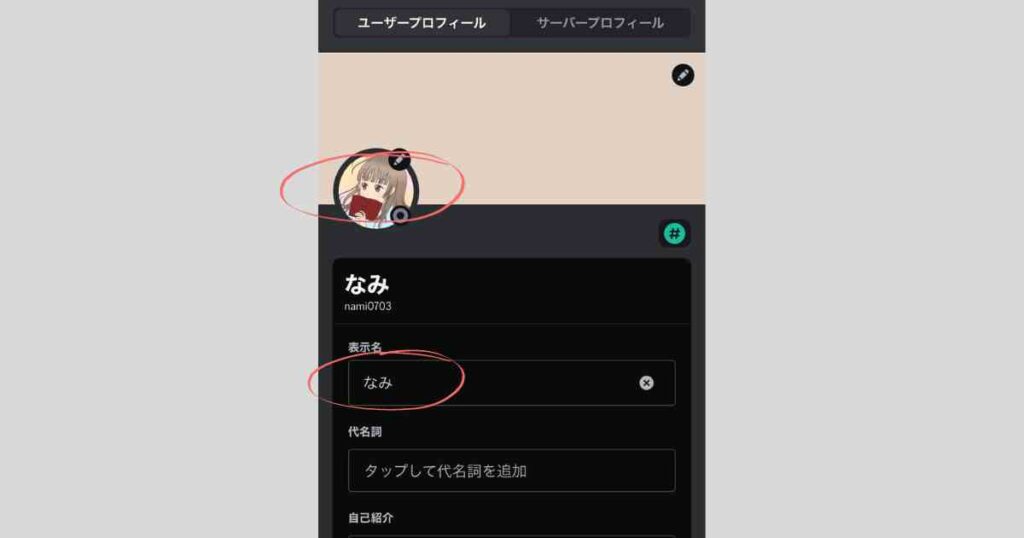
変更したら右上の「保存」を押します。
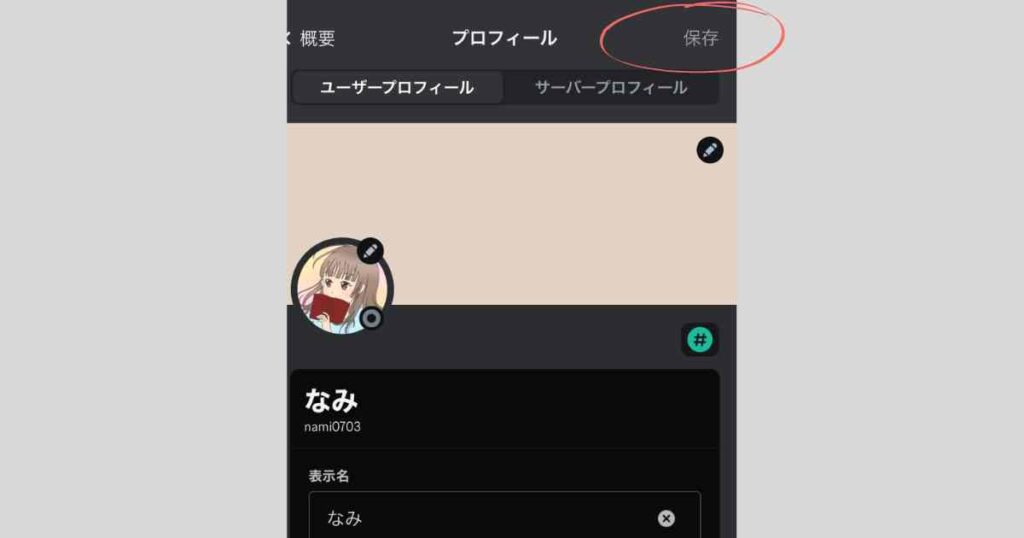
パソコンの場合
ディスコードは、パソコン用のアプリもあります。
ブラウザでも操作できますので、お好きな方をお使いください。
参加方法
左側のプラスボタンをクリックします。
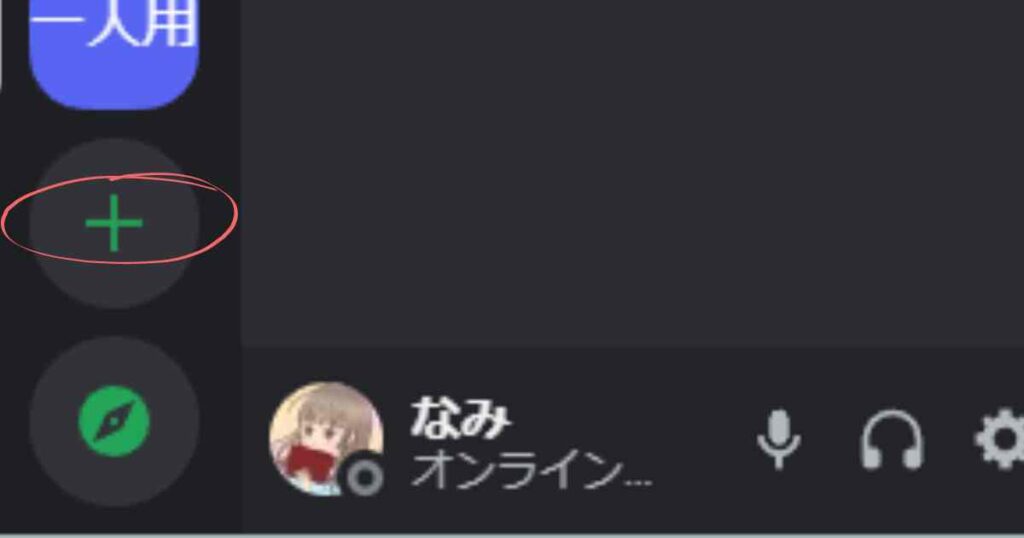
「サーバーに参加」をクリックします。
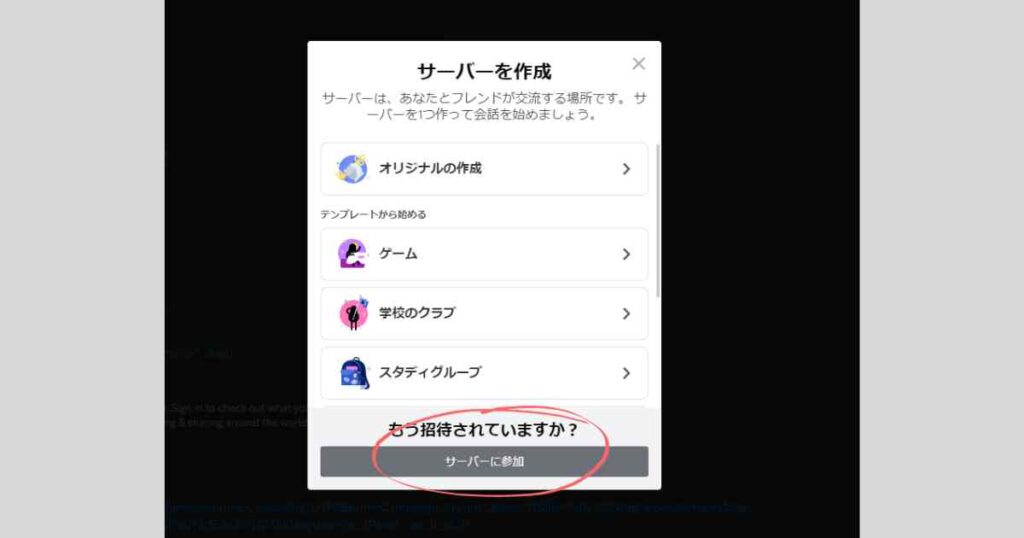
お送りした招待用のURLをコピーし、「招待リンク」の欄に貼り付けます。
「参加する」ボタンをクリックします。
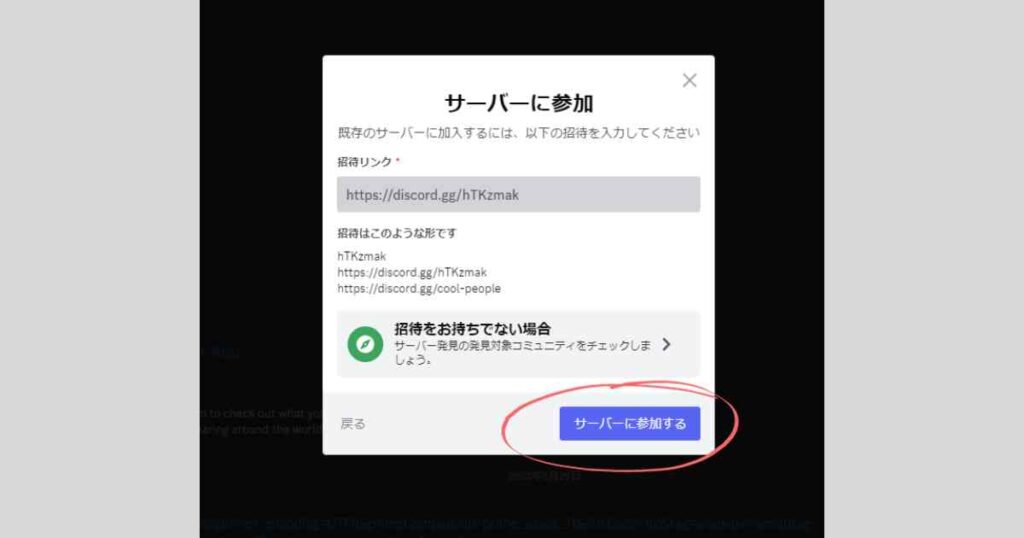
通知の設定について
チャンネル名の横の三角形をクリック。
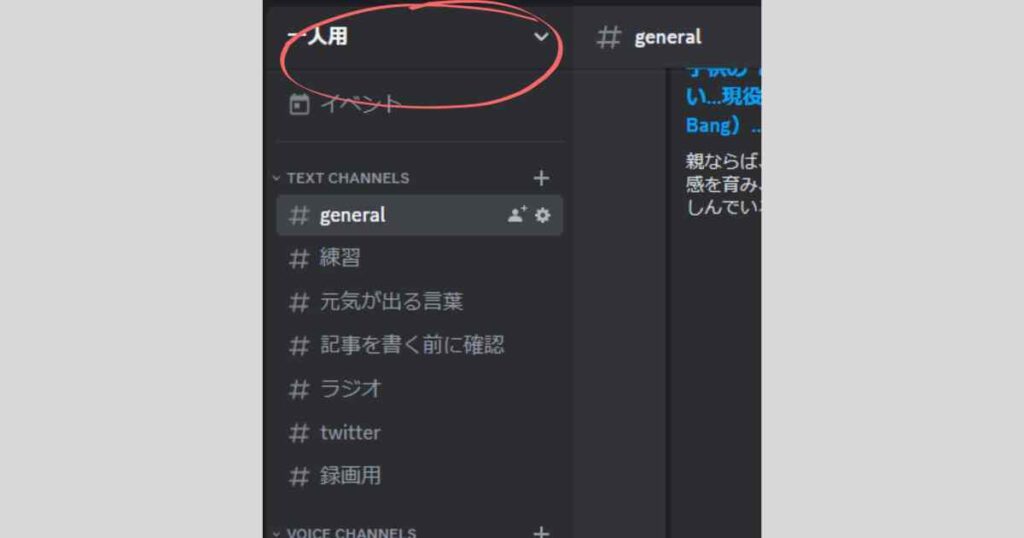
「通知」をクリックします。
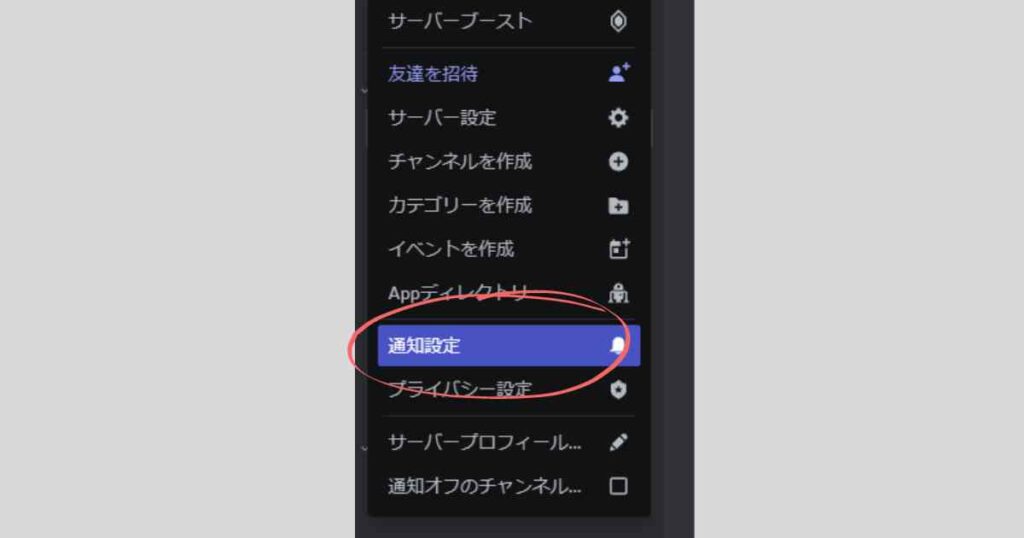
「@mentionsのみ」を選択し、右下の「完了」ボタンをクリックします。
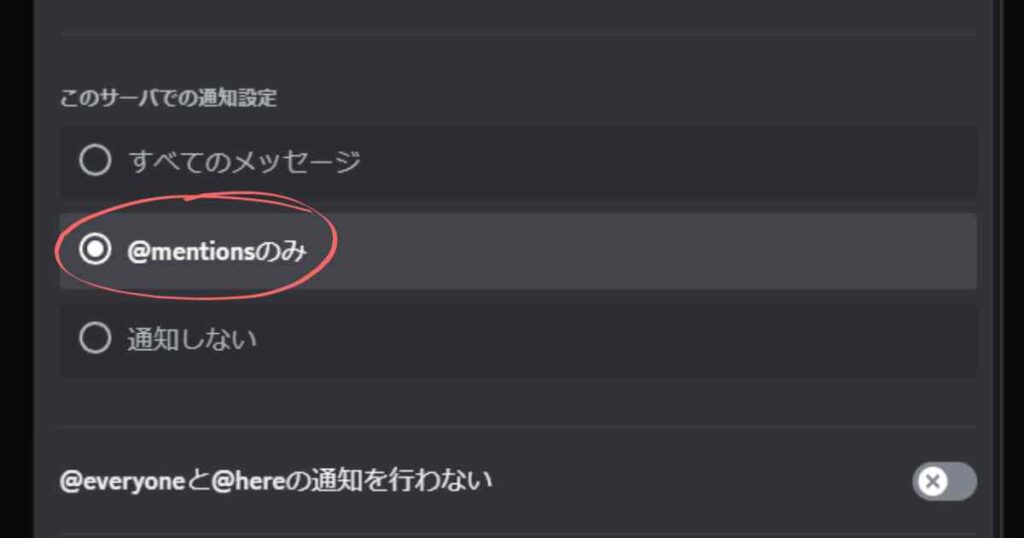
部屋が見えないとき
カテゴリー名の横にある、三角ボタンをクリックします。
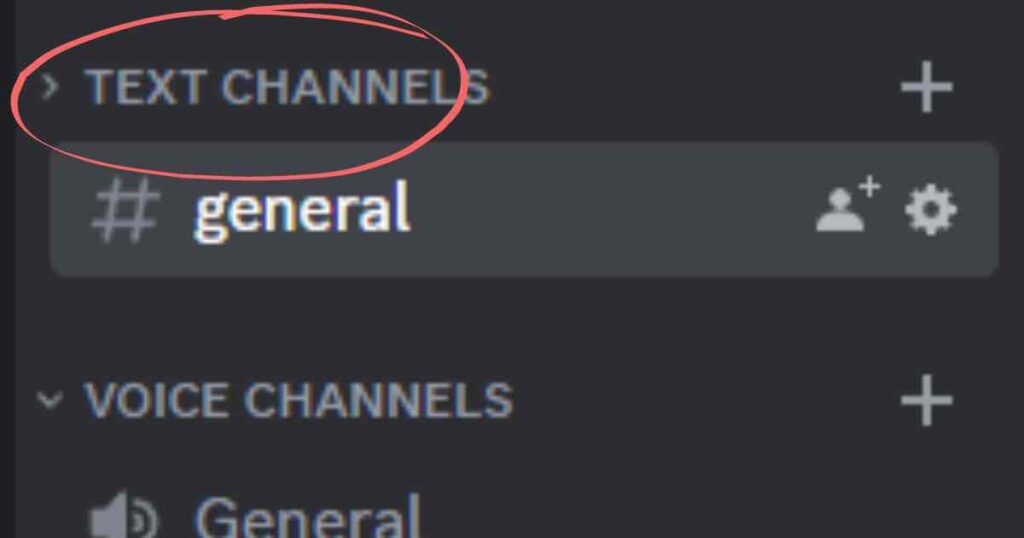
隠れていた部屋出てきます。
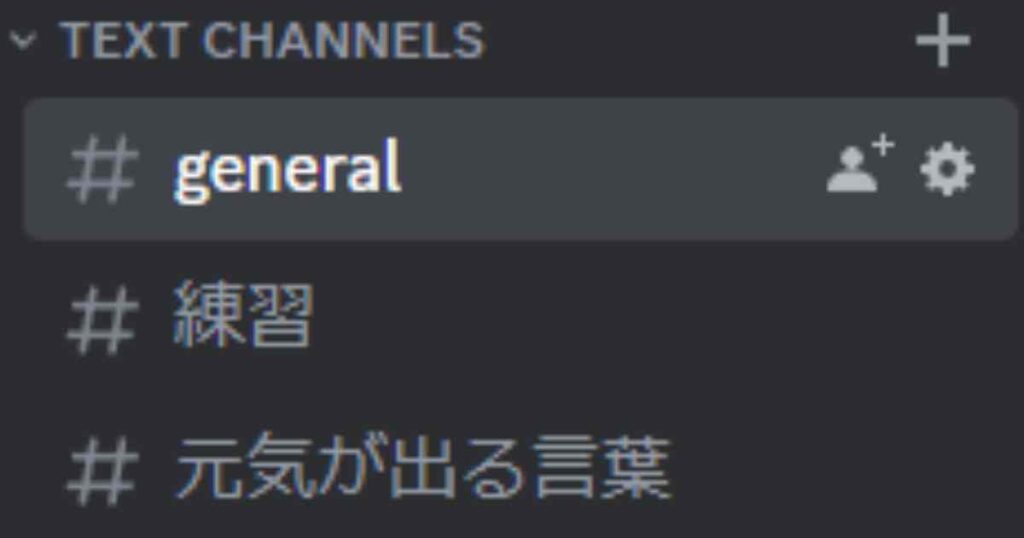
ラジオの入り方と抜け方
パソコンからでも音声イベントに参加できます。
お手持ちのイヤホンなどをパソコンに接続してご利用ください。
入り方
スピーカーマークの部屋をクリックします。
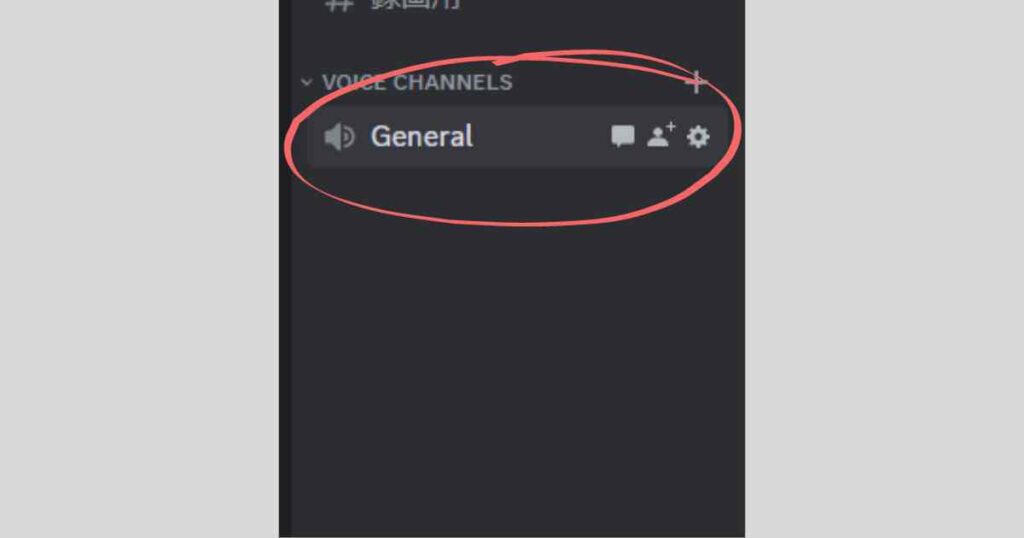
スピーカーマークの下に自分のアイコンが出てきたら、ラジオに参加できています。
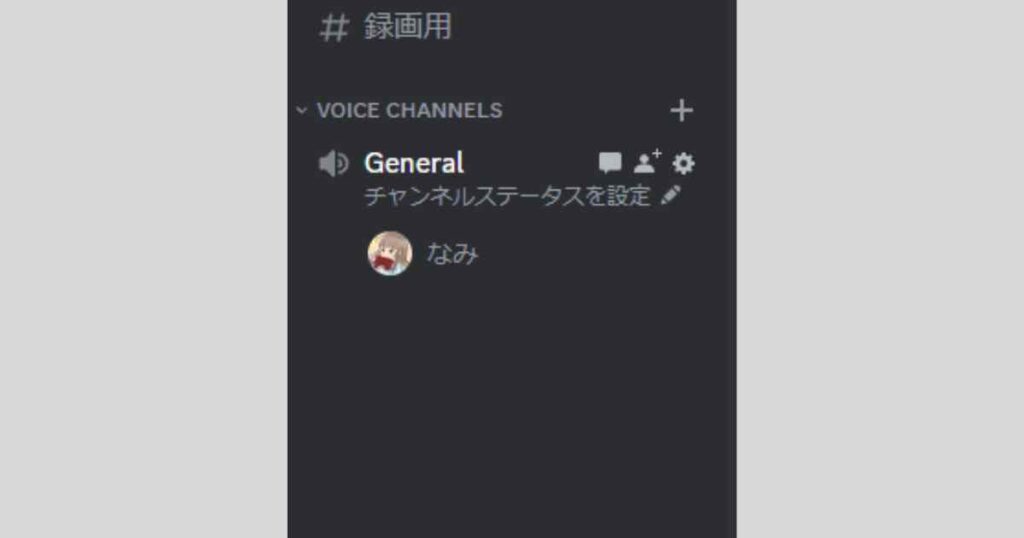
抜け方
パソコン下部にある、電話マーク(切断ボタン)を押すとラジオから抜けられます。
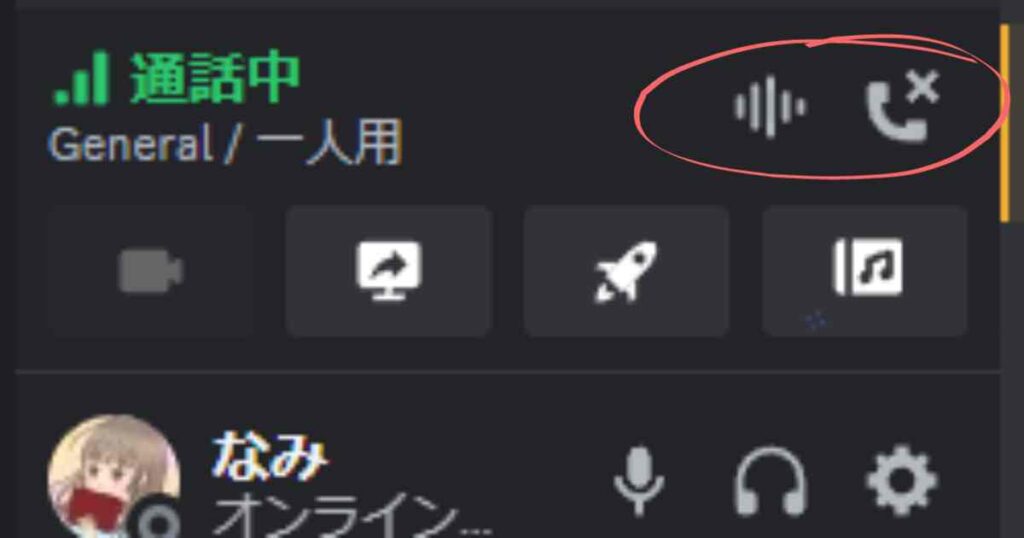
音声が聞こえない場合
音声がミュートになっている可能性があります。
ヘッドフォンアイコンに斜線が入っている場合はミュートになっているので、アイコンをクリックして解除してください
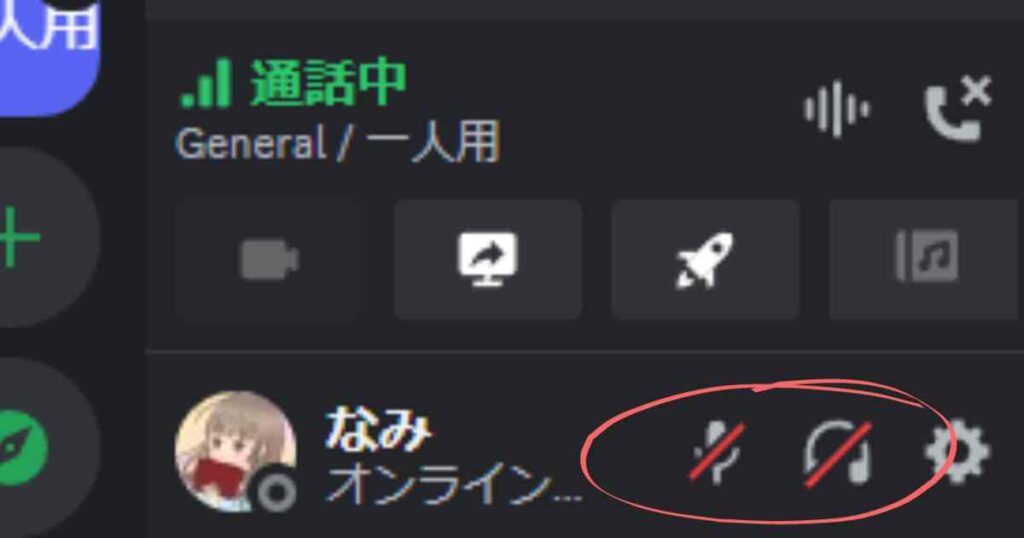
メンションの方法
メッセージ欄に半角@マークを入力します。
候補名が表示されるので、呼びかけたい人を選んでクリックします。
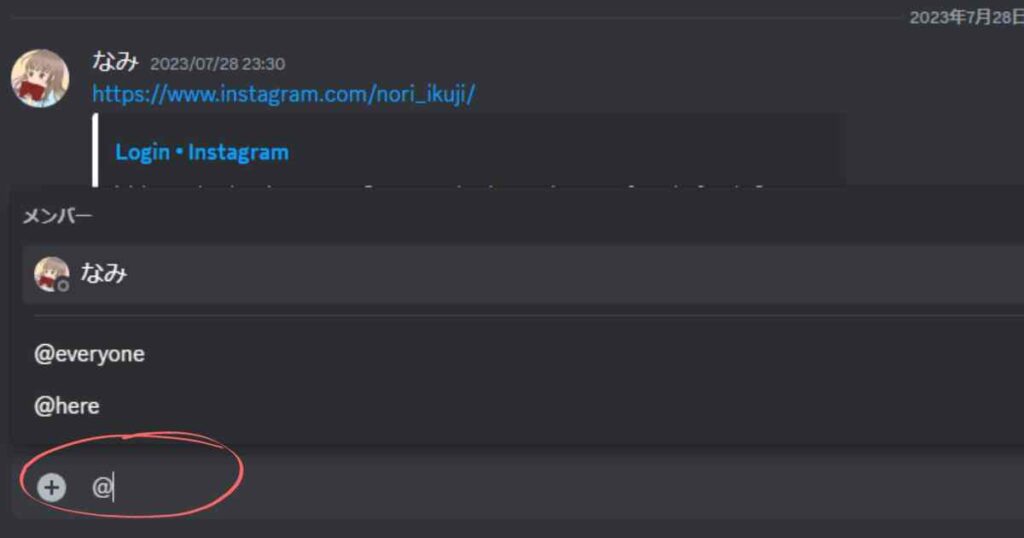
このままメッセージを入力すれば、メンションができます。
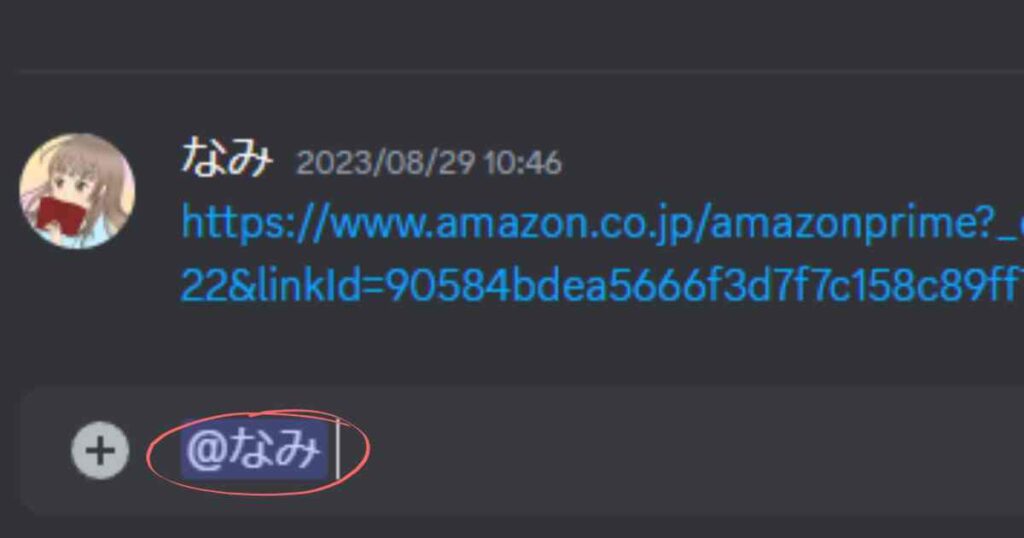
メッセージ内の名前の色が変わっていたらメンション成功です。
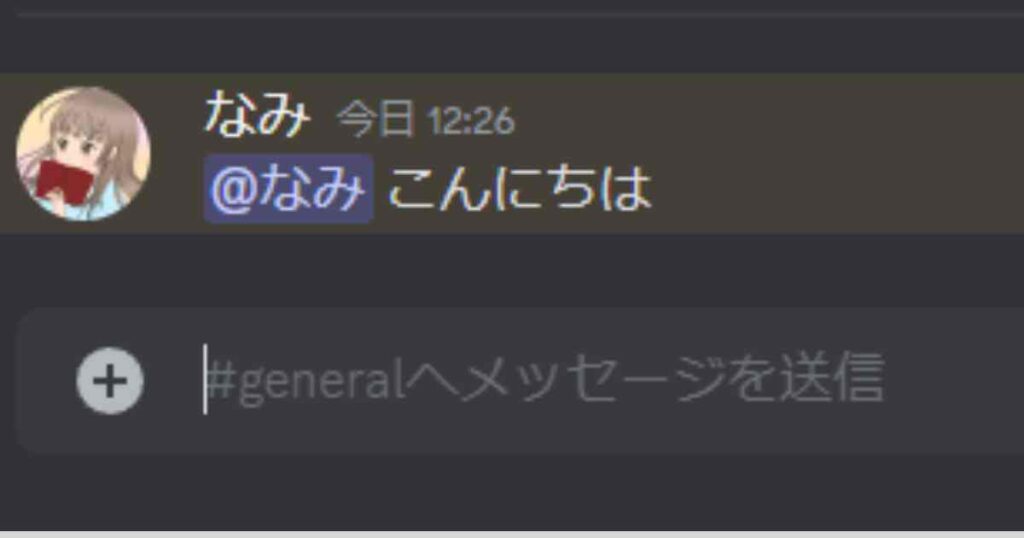
名前・アイコンの変更方法
左下の歯車ボタン(ユーザー設定)をクリックします。
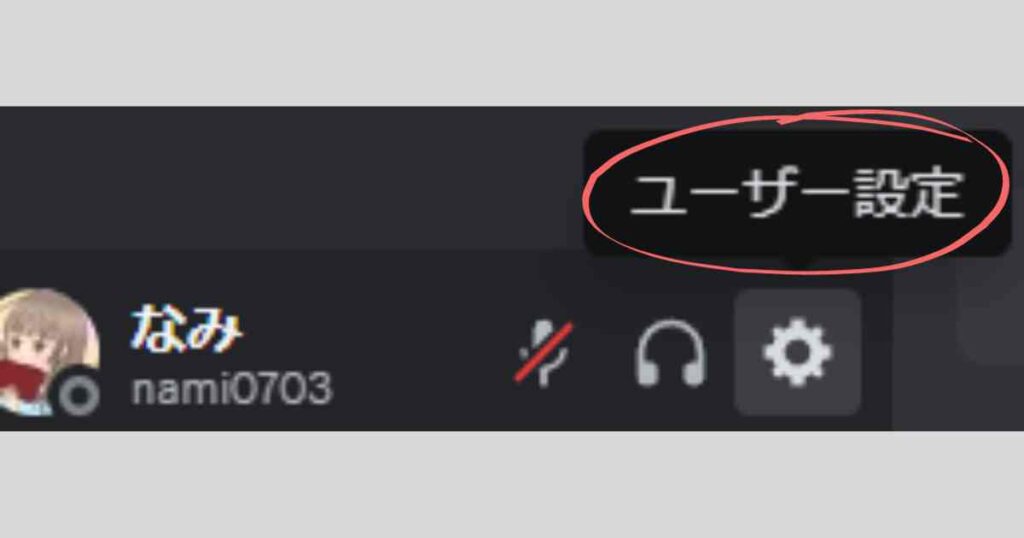
プロフィール、もしくは「ユーザープロフィールを編集」をクリックします。
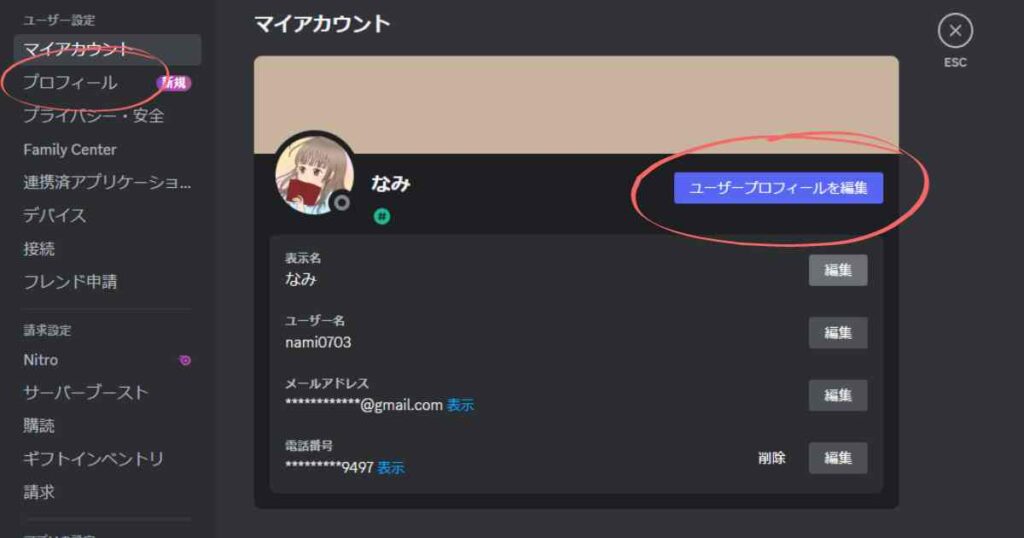
名前やアイコンを変更します。